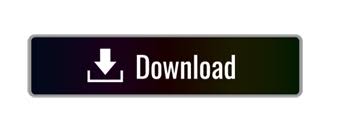

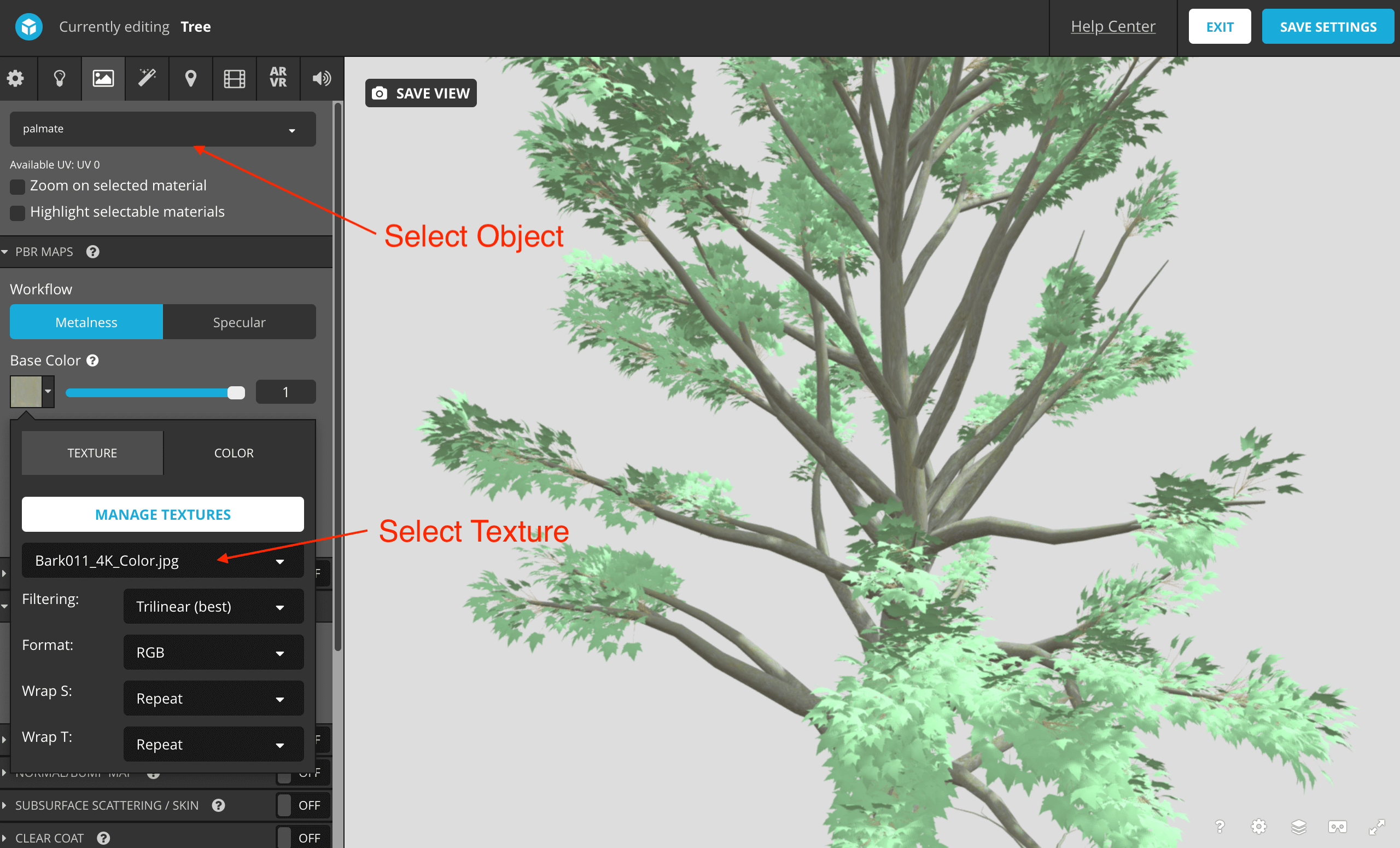
the amount of scaling differs per case, you can always make it larger/ smaller later. The volume can easily be increased by using the shrink/fatten tool. If you want more/denser leaves you can increase the volume. Next we’ll need to create some more volume. This seperates the trunk from the rest of the mesh. Select a vertex of the trunk, and hit cnrl > L to select the whole trunk. Now select the tree and hit tab to go into edit mode. We’ll need a mesh so convert it by pressing alt > c and click on mesh from curve/meta/surf/text. If you have made your tree with sapling, you’ve got a curve object. Note that we do not need leaves, so if you do have them, delete them now. You can adjust the settings but there are two basic things that have to be done for this technique to work.Ĭheck bevel, to add some thickness to the curve and set the amount of levels to three. Now an enormous amount of settings will appear in the tool shelf. Now add a tree by pressing shift > a and curve > add tree. Seach for sapling and check the box to enable it. Click on file and on user preferences, then browse to the addons tab. To use it you’ll first have to turn it on. Sapling is an addon that comes with blender. Personally I think arbaro offers more control, but to keep things simple I’ll use sapling here. Blender has an addon, sapling,that does just that, but if you would like to use arbaro you could do that aswell. to achieve this we’ll use a computer generated tree and two volume materials.įirst off we need a tree. Good bye.In this tutorial we’ll do something you would usually want to avoid, making a non-realistic tree, whilst still getting a pleasant result.
BLENDER TREES ADDON FOR FREE
Subscribe to x3dRoad for free and keep enjoying my blog.
BLENDER TREES ADDON HOW TO
I hope you liked this tutorial on how to add trees in Blender 3D. Now you can move it, scale it or manipulate it as much as you want.Įasy and funny way to achieve putting vegetation inside the scene, right? May be later I will write a tutorial on how to insert 3D trees. Finally, click in the display button in the 3D View and select “Texture” or “Material” to see the tree in the plane (look at the image below). Click in the point key in your keyboard’s calculator and the selected plane is now maximized in the screen. In this moment you must be watching a little gray plane at the center of the 3D View.

After this, click in the button “Import Images as Planes” (as you can see at the image below). In the options from the left side of this window, make sure “Use Alpha” is activated under the field “Diffuse”. Alternatively, you can place the cursor in the 3D View, Shift+A, and select “Mesh” › “Images as Planes” from the menu.įind you png image in the explorer from the right side and select it.

Click in “Add” › “Mesh” › “Images as Planes”. There’s a little menu at the bottom of the 3D View. Right click on it and press Delete key, and then Enter. We need a clean scene here, no nuisances, so please, delete the initial cube if you still have it in the scene. And then, click in “Save User Settings” button. When you see this add-on called “Import-Export: Import Images as Planes” click inside the little square to activate it. In the left side of this tab, make a search for the word “image” (look at the image below). In the Blender user interface, click in “File” and open “User Preferences…”. This complement will ease our life a lot. The first thing we need to do is to turn on one complement inside Blender that is turned off by default. To follow this tutorial you will need a tree image in png format. This is the easiest method I know on how to add trees in Blender 3D, and you don’t need the opacity map of the image, you only need the image in png format, because this kind of images always include transparency.
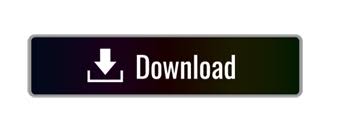

 0 kommentar(er)
0 kommentar(er)
